Most of us have had a brand new computer at one time. It’s a great feeling. You boot up windows and within 30 seconds you are surfing the net, checking your email, or playing your favorite game. 10 months down the road things aren’t so nice anymore. You power up your computer and it seems to take forever to load.
Even when you are careful about what you install it seems that each day it takes longer for it to boot. It’s not your imagination – and there are a couple of good tips to keep your boot time short and sweet.
As always – backup your system before you start any of this. If you make a mistake you might need to restore from backup
Update (09/08/2006) – There has been some controversy about the prefetch folder. I think this issue needs to be looked into. I did have a reputable source for this information: It was the “Windows XP Annoyances” book by O’Reilly. Page 210. Titled “Keeping an eye on prefetch”
1. The prefetch cache
The first tip I want to talk about is the windows prefetch. Windows XP has this feature that loads commonly used programs – at boot time.
Here is how it works: Yesterday you used MS Word, and Duke Nukem 3D. Today you boot your system to check e-mail. It sees parts of these two programs in the prefetch folder and loads them into memory before windows completes the boot process. The benefit is faster application launch times. If you really wanted to use MS Word, it would pop up really quick when you double clicked on it.
The problem is most people have been running windows for years, and the prefetch gets clogged with stuff that you almost never use. Windows takes forever to boot because it is prefetching a 1.0 copy of Napster, and you just want to check your email before you have to go to work.
What can be done about it? Well there are a few things we can do to tweak the prefetch cache. One method is to disable it partially, and this can be done quite easily.
Simply browse to the windows folder (Ex: C:\Windows) and under there you should see the prefetch folder. Go into the prefetch folder and delete all the files (Careful! It should look like this c:\windows\prefetch) And here is a screenshot of one if you still have questions
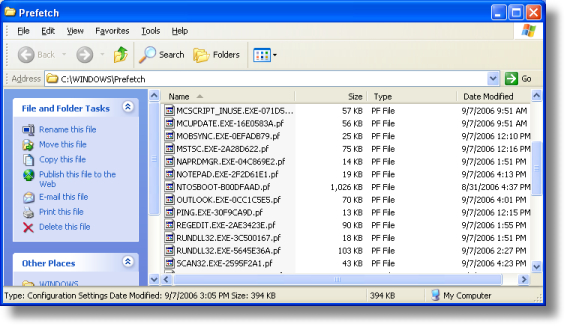
The first thing to note is the next reboot will be slow. This is because windows needs to relearn the prefetch for system files. Subsequent boots will run much faster since the sludge of programs has been removed, and only new ones are in the cache.
The trouble is that it will only help you for a while – until the prefetch gets clogged up again. We need to edit a registry key to tweak it. Open regedit and browse to this key:
HKEY_LOCAL_MACHINE\SYSTEM\CurrentControlSet\Control\Session Manager\Memory Management\PrefetchParameters
Under this key you should see a value named: EnablePrefetcher
It has 4 possible values:
0 – Disabled : The prefetch system is turned off.
1 – Application : The prefetch only caches applications.
2 – Boot : The prefetch only caches boot system files.
3 – All : The prefetch caches boot, and application files.
We don’t want to disable it entirely. This would actually make boot times *longer*. This is because this feature is also used to speed up the loading of boot files. That is why we are going to pick the number 2 option. It allows us to keep the advantage of caching system files, without continually clogging the system up with applications.
Set the value to 2 and reboot.
The 2nd time you boot it should boot much faster. Remember that the side effect is that launching individual applications once windows has loaded will now be slightly slower.
2. Hard drive fragmentation
Over time your hard drive will become fragmented. An over simplified explanation of fragmentation is when your files and folders are not all stored in the same spot. For example lets say you had a large movie file. If it were fragmented the first 5 megabytes are at the beginning of the hard drive, and then next 5 are at the end. It takes longer for windows to read the file than it would if it were all in the same spot. The point is that if each file is stored in a linear fashion, and the drive does not have to move all over the place to read it – it will load faster. XP has a built-in defrag tool, and it is simple to run. Open “My Computer” right click on the boot drive, and go to properties. Now click on the tools tab.
Click “Defragment Now” and the following window should appear:
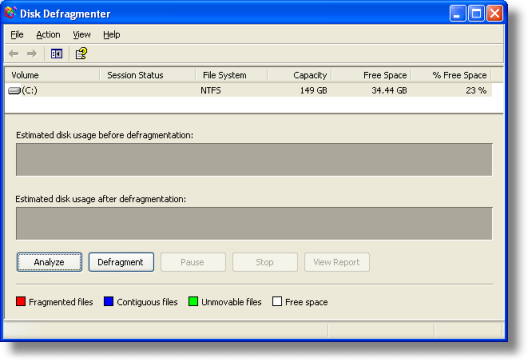
Before you click on the “Defragment” button you want to close all applications and be aware that it might take hours to complete. If you leave something running it might keep windows from completing the defragment operation.
Click on the defragment button and you can walk away. Or you can watch it defrag your hard drive:
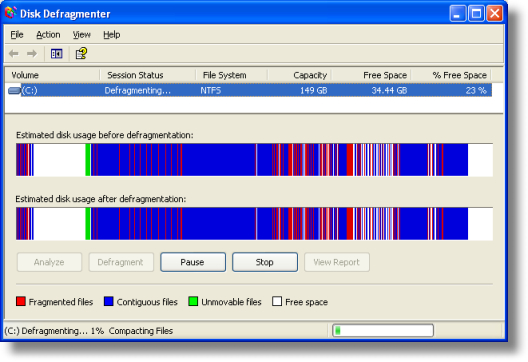
3. Disconnected network drives
I am using networked drives all the time. If you have ever put your machine on a network and connected to a shared drive, this can slow you down too. If you have a drive that is still mapped, but cannot be reached it will slow down windows during boot time. This is because windows will wait…wait…and wait some more for the remote server to respond. To clean these out open “My Computer” and go to the tools menu. Click on “Disconnect Network Drives” It will open a window that looks like this:
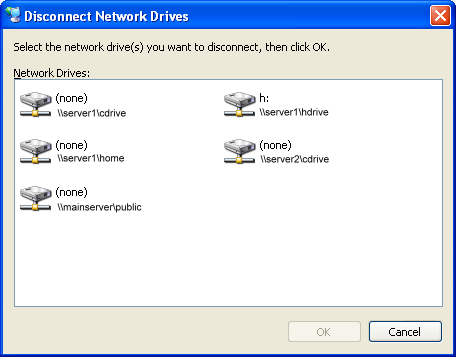
Click on the drives you no longer need, and click OK.
4. Spyware & Adware
These can have a big impact on your start times. If your PC gets loaded with spyware, it spends a large portion of its boot time making sure those pesky programs are loaded and ready to throw popup adverts at you all day. To check and clean your system of spyware there are three free programs that I highly recommend:
2. Ad-Aware
5. File and Printer Sharing
One other item that can significantly impact is the “File and Printer Sharing” feature within windows. Obviously, if you are sharing your printer, or folders you don’t want to disable this – so this tip is not for you. If you never use it, then why waste your time waiting for it to load?
Here is how to turn it off:
Go into the control panel. Click on “Network Connections”
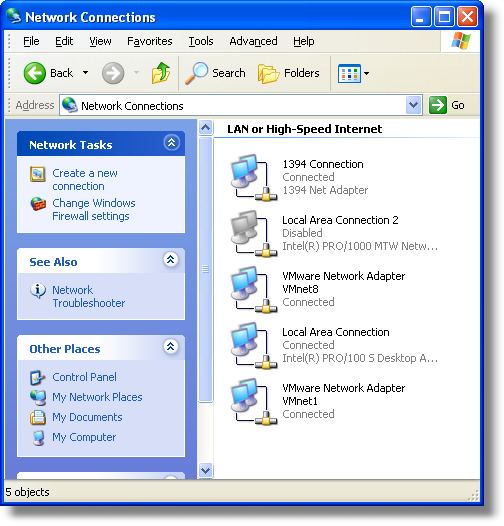
Now right click on “Local Area Connection” and click on properties
Uncheck the “File and Printer Sharing for Microsoft Networks”
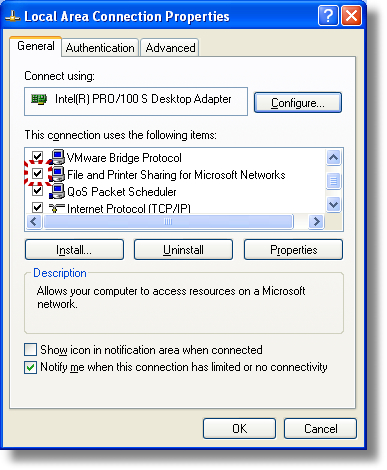
Click OK, and reboot.
That wraps up our windows startup optimization. And if you are tired of waiting for windows to shutdown, then check out our article on speeding that up too!
Stay tuned. We are about to release a new version of our Remote Reboot program. This version adds a feature suggested by David in our forum. It allows you to specify the shutdown reason that is written to the event log on Windows XP, and 2003. If you are not sure what I am talking about…this should remind you:
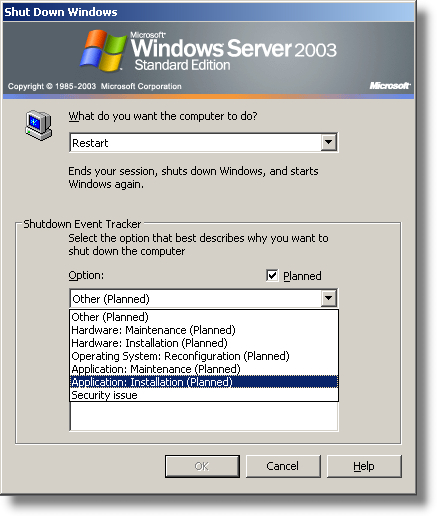
One final note, if you have any ideas for a free utility you would like to see, please post to our forum…or better yet check out the ones we already have
One more thing…Subscribe to my newsletter and get 11 free network administrator tools, plus a 30 page user guide so you can get the most out of them. Click Here to get your free tools

{ 1 trackback }
{ 44 comments… read them below or add one }
Good Work man thnx for help
Excellent. Very useful writeup. Thanks a lot.
Tq man…
I tried the prefech changes you suggested and can’t for sure say if I’ve noticed a shorter boot time. Since that time I’ve also read a few other articles on the same subject and wanted to ask what your take was on them? http://www.edbott.com/weblog/?p=619 Your article does make perfect sense to clean out programs which are no longer installed or used.
Do you still feel this is worthwhile?
hi all,
i had the same prob, after the boot i had to wait with an empty dektop for 2-3 minutes. i did all the above mentioned and nothing, the same prob. i downloaded bootvis and found out that filter manager was my problem. i decided to clean my nvidia driver off the system, cause i used to just update my driver and not cleaned out the driver before. well it was the driver, cause the prefetch folder is empty on my pc and all the help i found was not helping me. i recommend bootvis to all of you,
but i have to say this help section was great explaining but did not apply to me.
thanks anyway.
i hope this comment helps others to boot quicker, keep an eye on what u install , lol.
You have left out a speed-up possibility:
reduce the number of programs that appear on the desktop.
My system starts up showing dummy icons on the desktop.
Then sklowly finds the correct ones for each program.
It is much better to have a special folder named say “Quick DeskTop” included in “Quick Launch”
Anyway, there are a number of duplications between these two, which can ve elliminated.
Having an empty Desktop removes the need of windows to access program-files you may rarely use.
I did all above but my pc is booting 25 min
without any text and images!!!
If I re-boot it – everything is fine.
Could somebody Help?
regards
Mark
vtc7784@estart.com
If your Pc is slow on fresh OS system check you hard drive setup, if you have Sata & IDE mixed your PC on start up will try IDE’s first and slow the PC down, anyway that’s what I found and that it took 4mins to boot even if I set the bios otherwise, I changed to all Sata hard drives and booted to welcome in 30secs.
Nice work, this article really helped me out.
This is really cool.Thanks a lot for your effective article.
Wow, I am so happy I found this web page! I unchecked the printer share box, plus I turn off my printer at start up, and as of this morning I no longer want to throw my computer out the window. It was taking close to 20 mins to stop doing whatever it was doing to function without freezing, stalling and being down right frustrating. Works like it should now, swift and easy. I am very relieved! Thanks!
WOW WOW WOW .from 3min booting time to 50sec . THX ALOT
Your Article is well written,and I really did appreciate it. However when I open “regedit” I only find the following entry that is close to what you say should be. I find (HKEY_LOCAL_MACHINE) and nothing else. I am running Win XP Media. Accross from this entry is another pane. It has a heading of NAME, TYPE, DATA. Under Name is: (Default). Under Type is; REG_SZ. Under Data: (value not set), and that’s all. So there is no way to select a vaule. I was able to delete the Prefetch folder info but like you said it’s just getting cluttered up again. Can you tell me what else to do to prevent the build up again. Thank you.
JP
Very comprehensive – thank you for posting!
What should I do if My computer is on the Active Directory domain? I can’t disconnect network drives and disable File and Printer Sharing.
Actually you can, as long as your computer is not sharing files, you will still be able to connect to other machines with it enabled.
YE GODS! This is BRILLIANT… . Computer used to get so far on the black screen then sit accessing the hard drive for a long time without moving the progress bar before (finally) logging on.
I know you said it would take a long time the first time you rebooted… But just clearing the prefetch directory and resetting the prefetch key reduced the boot time (first time) from several minutes to about 50 seconds….
and it’s down to 20 seconds on subsequent reboots! WELL DONE!
(I would have your babies if I weren’t the wrong sex)
thank you!!!!!!!!!!!!!!!!^___^ God bless!!
Last time I had this problem with Windows XP. And my computer never recovered after that rebooting. But it was old and slow and I was already planing to buy a new one, so I just bought one.
And now I have Windows 7 on it and till now I had no problems except for getting used to this unseccessful windows edition 🙁
It worked! It solved my slow start-up time. Forever gratefull.
Why would my pc only be slow in the morning?
Probably because your virus scan is set to scan all drives in the morning. That would be my guess.
Why can’t I find this on my computer? I run windows xp and have had tons of issues mostly that when I click on any of the icons on my home page of my computer it takes forever for anything to open up. As well when I go to install a download it takes a very long time no matter the size of the download???
HKEY_LOCAL_MACHINE\SYSTEM\CurrentControlSet\Control\Session Manager\Memory Management\PrefetchParameters
When I start my computer, LAN icon takes long time to load as a result window hangs for a while & as soon as LAN icon appears then speed of window come to normal, please advise me what to do, i will be very thankful to all of you.
Thanks
Shan Khan
I was suffering from a very frustrating issue, wheneven i logon Windows, desktop icons appear after 8-10 minutes. I followed your steps prior to the steps mentioned here: http://backspacetab.com/2011/05/09/my-computer-is-slow-to-start-up/
your steps didn’t worked for me. I don’t know why,the points you highlighted are reasonable but still not working.
One thing to check – are you on a network (LAN). And if so, do you have anything on your desktop that is pointing to a network resource (Server/Workstation) that no longer exists?
it takes forever for my pc to come on and even more forever for emails to load.i just got my laptop at christmas. its a windows 7 so i know its not old. i need a BOOK for dummies to help me. i cant follow your instructions.
Your computer us slow due to how the files are layed out on your hard drive, not necessarily if its fragmented or not. After a few updates your files will be placed randomly acroos your drive and the seek time required to access those file will increase and thus slow down your computer considerably.
Replace your Hard drive with an SSD and you will see a huge increase in performance. SSD’s do not have a performance hit on how files are positioned.
Is there any other reason for slow down windows startups than prefetch folder.
Is Microsoft Security Essentials really protects my windows, because one i have?
I have performed the above operation sin my PC and am very much satisfied as my system performance has become faster than how it was earlier
It was really useful as it worked for me and thanks alot for those ho posted this.
OMG thanks! clearing the prefetch folder for me enhanced my pc’s loadin up speed! it went from like 2-3 mins to like 30 seconds! Thanks a bunch
Thanks very much,the prefetch hint has solved a lot of my boot time problems.
thanks
does this also work on windows 7? or only xp?
I think most of the advice would only apply to XP, since much of this stuff has changed in Windows 7
Thanks a lot, I was about to throw away my old XP-laptop, which took forever to be useable after turning on. Cleaning the prefetch folder etc. has worked miracles for the boot time, so I think I´ll keep it!!
Works on win 7 too.
Ive read all the information and have tried all of them except the cache thing (hoping to do it soon). It still hasn’t improved which is really annoying I also did scans for viruses, malwarebytes and even AVG safe mode. I uninstalled all the programs that i don’t need, i typed ‘msconfig’ on run and took of some things that i don’t need on the startup. However it still hasn’t done anything to speed my terrible computer and to add to all the pain and suffering now i cant even connect to the internet. My ip address has suddenly changed to 0.0.0.0 and im connected to the internet through an ethernet cable. All this is really ridiculous as my computer was working perfectly fine just 3 days ago and now its on the verge of death!!!! If you guys can help me I will be soooo grateful!! This problem is really frustrating!!! Please help
+ my sound has also seem to have died :/
my system booting time take 2min and set-down after CPU power don’t disconnect why?
Ive got it working again .. Finally !!
Clearing out prefetch and setting enableprefetcher to 2 worked like a dream. My ‘puter is so much faster at startup it’s like a new machine! I had to readup about regedit elsewhere before I understood what to do though. Many thanks.
how to do the same for windows 7?